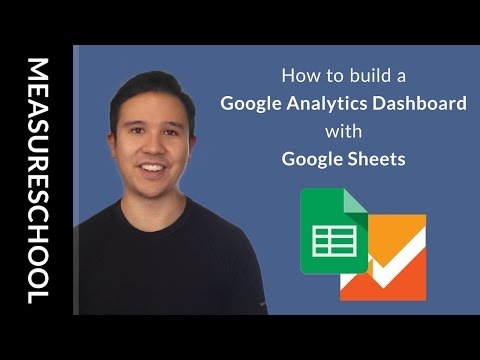Using the Google Analytics Reporting API, you can pull data from Google Analytics into Google Sheets and create custom reports and dashboards. Here are the steps:
- Create a new Google Sheet and open the Script Editor by selecting “Tools” > “Script editor” from the menu bar.
- In the Script Editor, select “Resources” > “Advanced Google services” and enable the Google Analytics API.
- Select “View” > “Show manifest file” and add the following lines to the manifest file:
“oauthScopes”: [ “https://www.googleapis.com/auth/analytics.readonly” ]
- Save the manifest file and close it.
- In the Script Editor, create a new function to pull data from the Google Analytics Reporting API. Here’s an example code snippet to get started:
function getAnalyticsData() { var viewId = ‘YOUR_VIEW_ID’; var startDate = ‘YYYY-MM-DD’; var endDate = ‘YYYY-MM-DD’; var metrics = ‘ga:sessions,ga:pageviews’; var optionalArgs = { ‘dimensions’: ‘ga:date’, ‘sort’: ‘ga:date’ }; var response = Analytics.Data.Ga.get( viewId, startDate, endDate, metrics, optionalArgs ); var rows = response.rows; var headers = response.columnHeaders.map(function(header) { return header.name; }); rows.unshift(headers); return rows; }
- Customize the function to fit your specific reporting needs, such as changing the view ID, date range, metrics, and dimensions.
- Run the function to pull data from the Google Analytics Reporting API and populate the Google Sheet with the results.
Once you have data in your Google Sheet, you can use built-in features or third-party add-ons to create visualizations and dashboards. For example, you can use Google’s Data Studio to create interactive dashboards that pull data directly from the Google Sheet.